Excel loading screen
This screen opens when you add an Excel data source. For instructions on how to load data, see Load data from Excel.
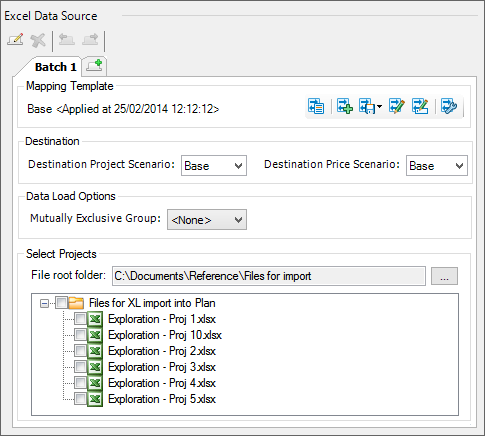
Batch management buttons are described in the table below.
| Button | Description |
|---|---|

|
Creates a new tab. |

|
Renames the selected tab. |

|
Deletes the selected tab. |

|
Moves the selected tab to the left. |

|
Moves the selected tab to the right. |
Buttons to manage mapping templates are located on the right-hand side of the screen in the Mapping Template section. Use them to create, edit or delete templates; for instructions, see Excel mapping template. The name of the currently selected template and the time when it was applied are shown on the left-hand side.
| Button | Function |
|---|---|

|
Opens the list of existing templates where you can select a template to be used for import. |

|
Creates a new template. |

|
Saves the currently selected template on your computer. If you click the arrow, you can choose to replace an existing template, or to save under a different name. |

|
Opens a window where you can edit the currently selected template. |

|
Renames the selected template. |

|
Opens a window where you can manage existing templates (see Manage mapping templates). |
The Specify Scenario section is used to select project and price scenarios which will be used to calculated expected values and risk measures.
The Mutually Exclusive Group option determines the field by which projects will be grouped when data is loaded and optimization takes place. For more information, see Mutually Exclusive Groups.
